Hos Simply.com vill vi försöka göra det enkelt för dig att göra saker på ditt eget vis. Det betyder att du kan välja mellan både POP3 och IMAP för dina e-postmeddelanden hos oss.
I ett annat blogginlägg har vi beskrivit skillnaden mellan POP3 och IMAP och varför IMAP förmodligen är det bästa valet för de flesta.
Om du redan har ett POP-konto i ditt e-postprogram men vill använda IMAP istället ger vi här ett exempel på hur det kan göras i Microsoft Outlook.
Om du har en annan version av Outlook eller ett helt annat e-postprogram kan du också hitta många bra guider för detta här: https://www.pop2imap.com/how.php
Tillvägagångssättet liknar det här i de flesta fall, även om namn på menyer och knappar kan variera.
Ändra från POP till IMAP
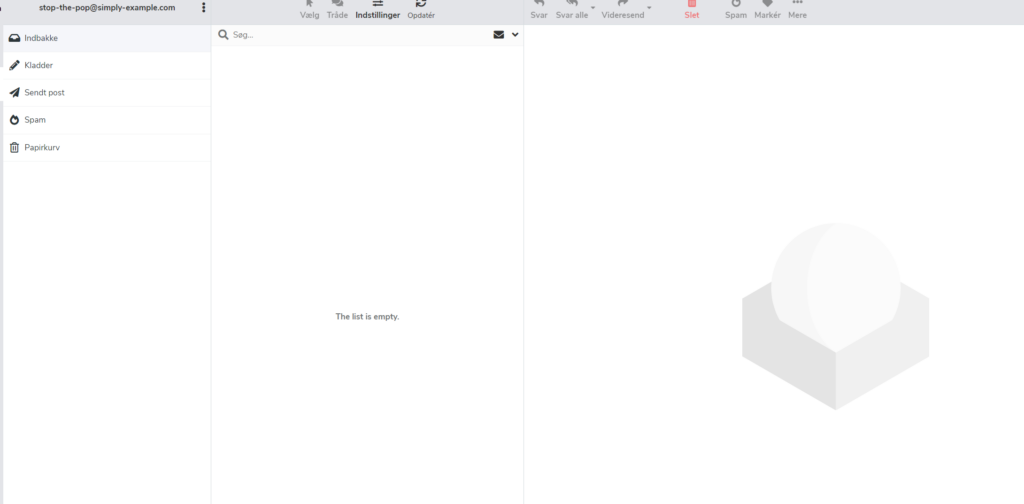
Ingen e-post här… 
… Där var dom!
Vi har här ett POP-konto i Outlook, som har laddat ner e-postmeddelanden från servern utan att spara kopior på vår server. Av den anledningen är det tomt i webbmailen, och alla meddelanden ligger i Outlook.
Det finns olika sätt att göra ändringen på, men här väljer vi först att skapa en Outlook-datafil, som vi sedan kan importera till IMAP-kontot. På detta sätt ser vi också till att säkerhetskopiera brevlådan.
Kom igång genom att ta en backup!
I Outlook går du till Arkiv längst upp till vänster och väljer ”Öppna och exportera”.

Härifrån väljer du ”Importera / exportera” så kommer det upp ett nytt fönster med alternativ. Välj ”Exportera till fil” och klicka på ”Nästa”:
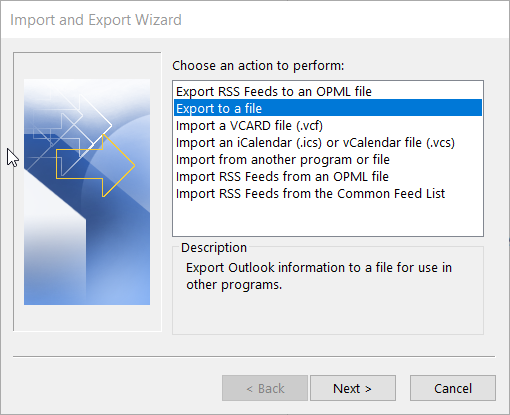
Välj ”Outlook-datafil”:
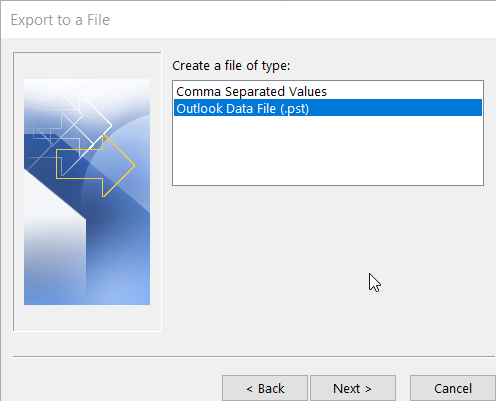
Vi har sedan möjlighet att välja den mapp som ska exporteras och säkerhetskopieras.
Upprepa vid behov processen om det finns flera mappar att spara, till exempel mappen ”Skickade objekt”.
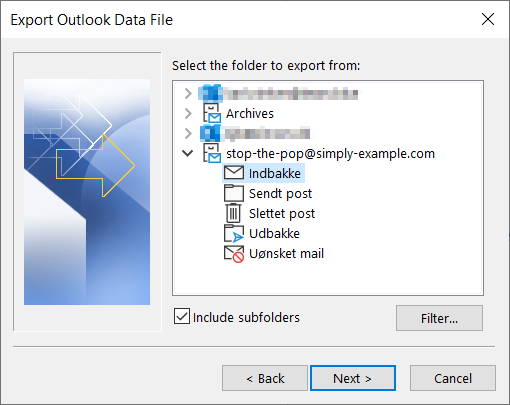
Välj slutligen ange ett namn på säkerhetskopian och sökvägen till den.
Som utgångspunkt föreslår Outlook att du lägger filen i mappen ”Outlook-filer” i mappen ”Dokument” och kallar den ”backup.pst”.
Du kan i princip lägga den var som helst och ge den ett annat namn – t.ex. ”bevara.pst”.
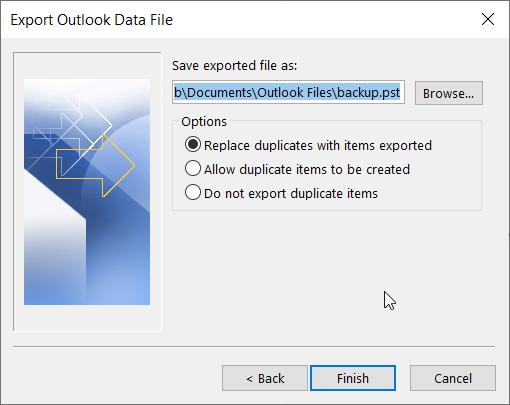
En kort tankepaus
Vi har nu gjort en säkerhetskopia av e-postlådan för POP3-kontot i Outlook.
Härifrån kan du gå lite olika vägar.
Det beror på om IMAP-kontot ska ställas in på samma dator, eller om ens e-postprogram gör det möjligt att ställa in flera e-postkonton med samma e-postadress – Outlook gör det inte.
Det kan vara nervöst att ta bort kontot nu när webbmailen också är tom. Dubbelkontrollera, för god ordnings skull, att alla relevanta mappar har säkerhetskopierats.
Om ditt e-postprogram är kapabelt till att skapa ett IMAP-konto med samma e-postadress, kan du helt enkelt ändra lösenordet för e-postadressen inne i vår kontrollpanel, under E-mail.
Det sätter POP-kontot ut ur spel, vilket medför att du kan lägga till ett IMAP-konto med samma e-postadress.
OBS: Om Outlook därefter klagar över felaktigt lösenord, var uppmärksam på om det gäller POP-kontot. I så fall ignorerar du bara detta meddelande och anger inte lösenordet.
Kom igång med IMAP
Vi fortsätter nu med att ställa in IMAP i Outlook – oavsett om POP-kontot har raderats eller lösenordet helt enkelt har ändrats.
Här väljer vi under ”Avancerat” för att ställa in det manuellt.
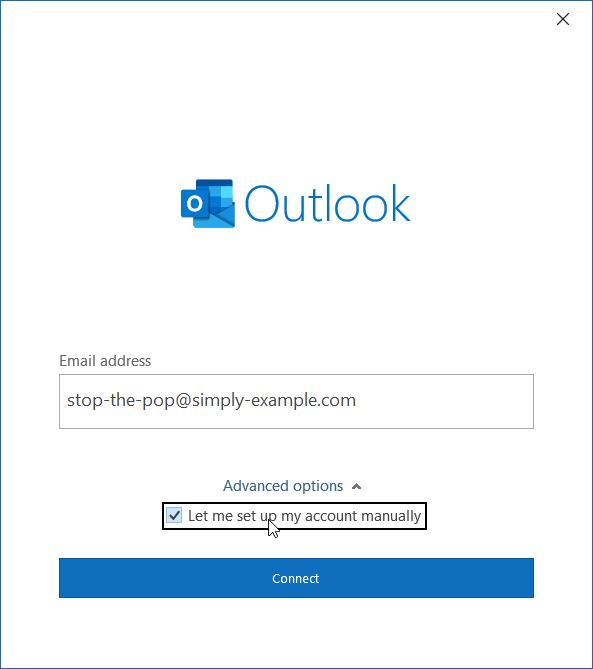
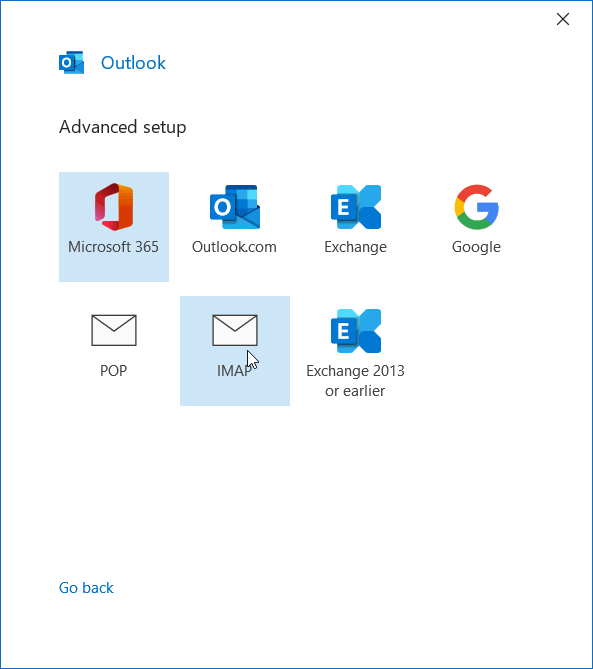
Installationen av e-postkontot kan se annorlunda ut beroende på vilket e-postprogram du använder.
Titta gärna bland våra många installationsguider om du letar efter inställningar för ett visst program.
Här är ett exempel på en installation:
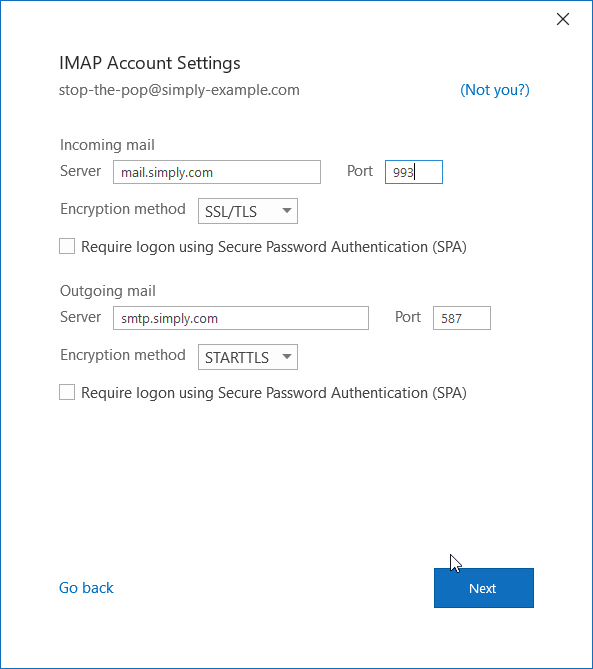
Importera gamla e-postmeddelanden
När IMAP-kontot har ställts in måste vi gå tillbaka till ”Filer”> ”Öppna och Exportera”:
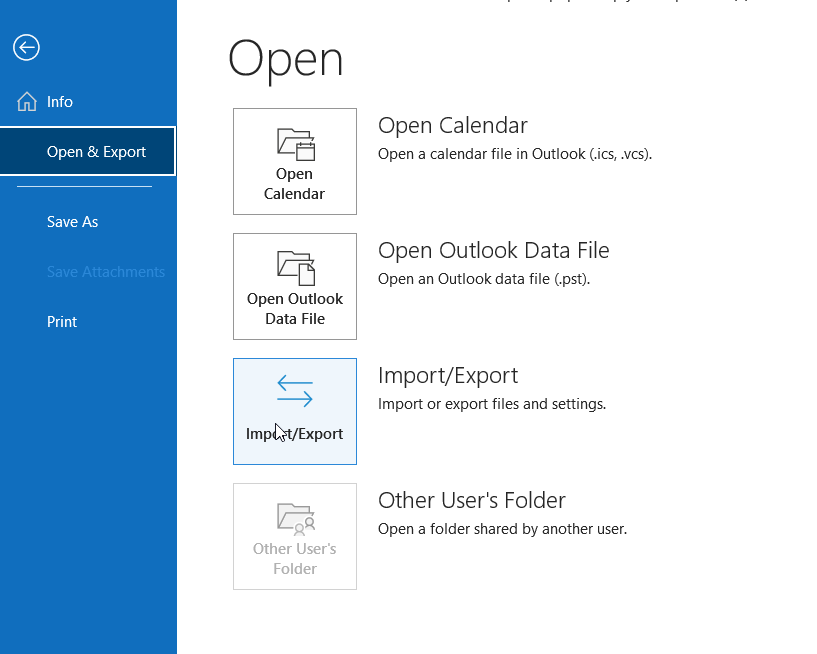
Här väljer vi att importera från en fil, och det måste vara en Outlook-datafil:
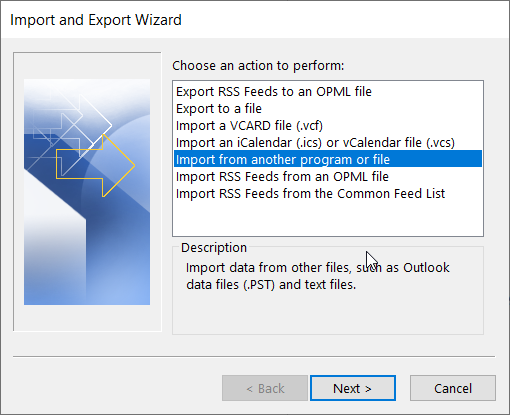

Nu väljer vi den säkerhetskopia som vi vill kopiera över till det nya IMAP-kontot:

Här finns några olika alternativ.
När det kommer till ”Inkorgen” är det enklaste sättet att importera e-postmeddelanden till samma mapp. Det vill säga mappen med samma namn på det valda e-postkontot – det nya IMAP-kontot.
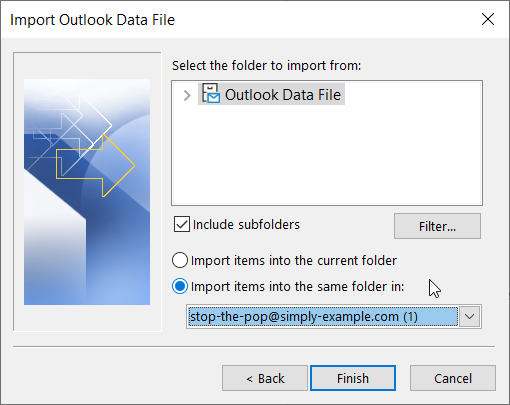
Nu kan vi se att de gamla e-postmeddelandena är tillbaka i inkorgen – både i Outlook samt i webbmailen:
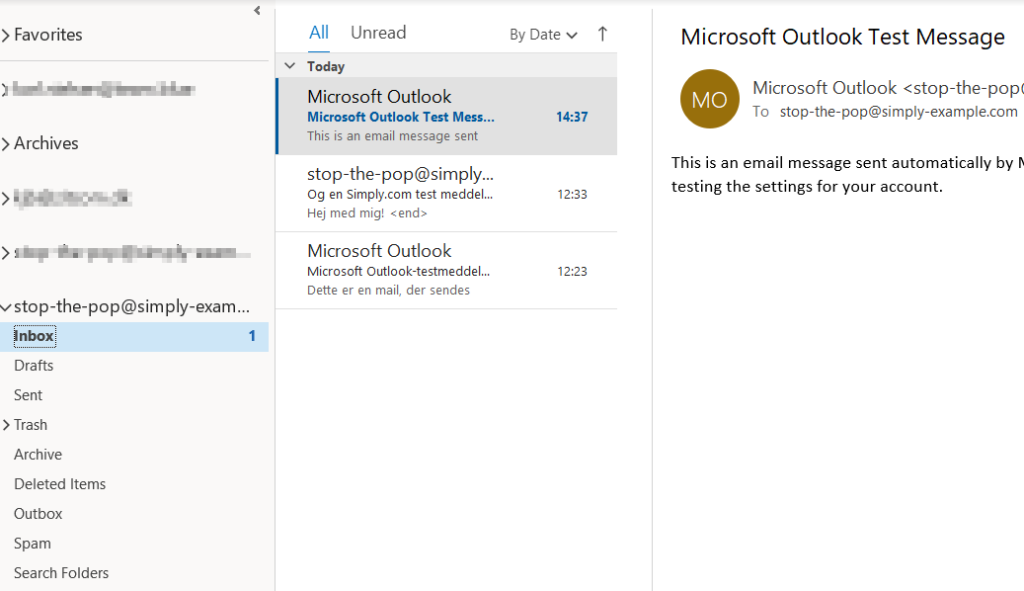

Om du har exporterat flera Outlook-datafiler, upprepar du helt enkelt den sista delen av processen vi just gick igenom och importerade resten.


