Vi har i ett tidigare inlägg visat hur en manuell flytt av en hemsida till Simply.com kan gå till.
Nu vill vi visa dig steg-för-steg hur du på ett snabbt och enkelt sätt flyttar en existerande WordPress hemsida med pluginprogrammet: Duplicator.
Duplicator är ett enkelt sätt att flytta en WordPress-sida, och proceduren är exakt densamma oavsett om du vill flytta en sida mellan två servrar, från en annan leverantör till Simply.com, eller bara mellan två olika kataloger på samma webbutrymme.
Duplicator finns i en betald Pro-utgåva med extra funktioner, men här använder vi bara gratisversionen.
Installation av Duplicator
Gå först till ”Plugins” i den vänstra menyn i WordPress-administrationen för den sida du vill flytta och lägg till ett nytt plugin.
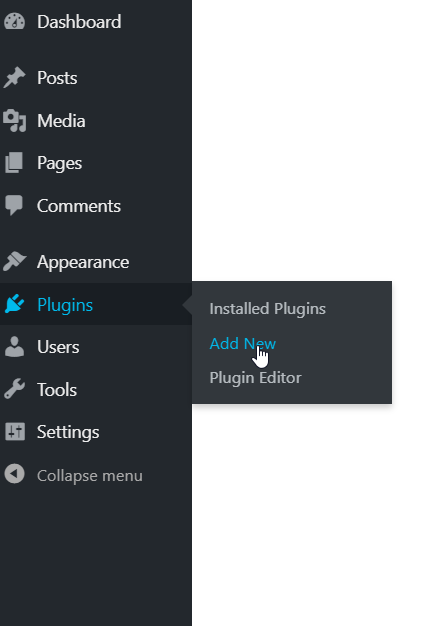
Här söker du sedan efter “Duplicator” uppe till höger (1), sedan visas plugin-programmet överst i sökresultaten.

Klicka på ”Installera” (2)
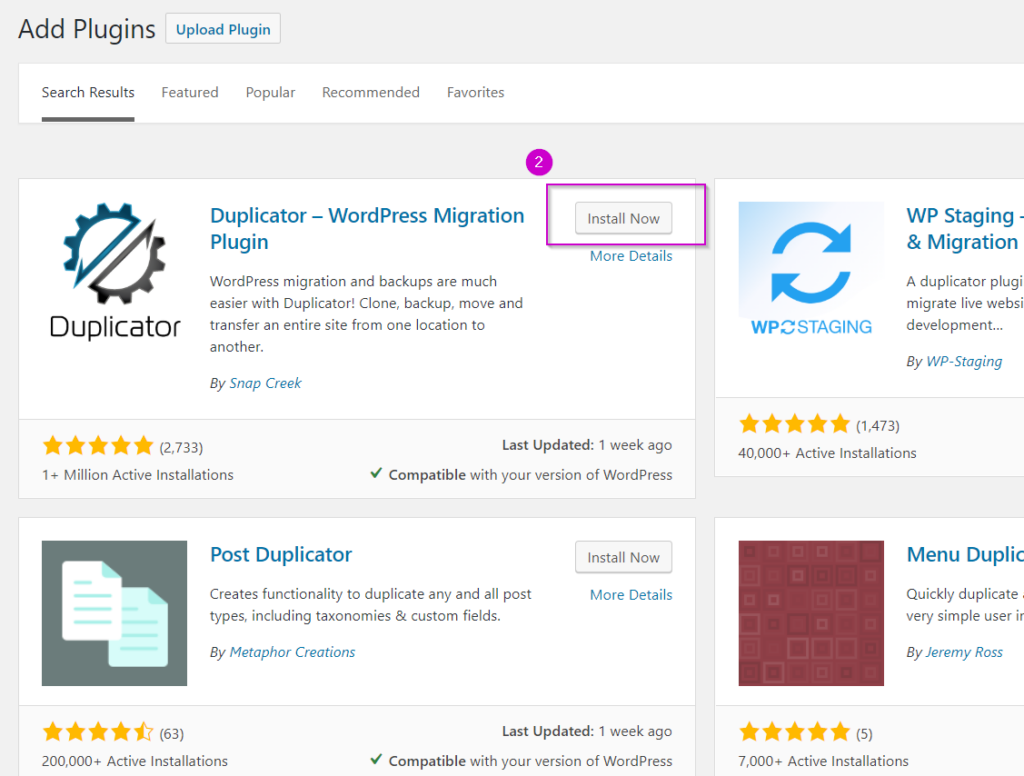
Knappen kommer att ändras medan Duplicator installeras. När den har ”snurrat” färdigt är pluginet installerat och redo att aktiveras.

Skapa ett Duplicator-paket
Du kommer nu att kunna se en ny Duplicator-meny till vänster – välj den med muspekaren och klicka på ”Paket”.
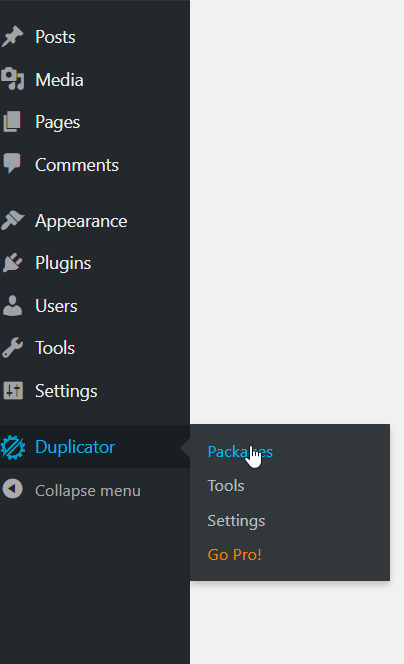
Detta är Duplicators ”paket” -översikt – det är för närvarande tomt, eftersom vi inte har skapat någonting ännu.
Ett paket kan ses som en samlad WordPress-installation, som kan flyttas eller sparas som en säkerhetskopia – vi skapar en ny genom att klicka uppe till höger:
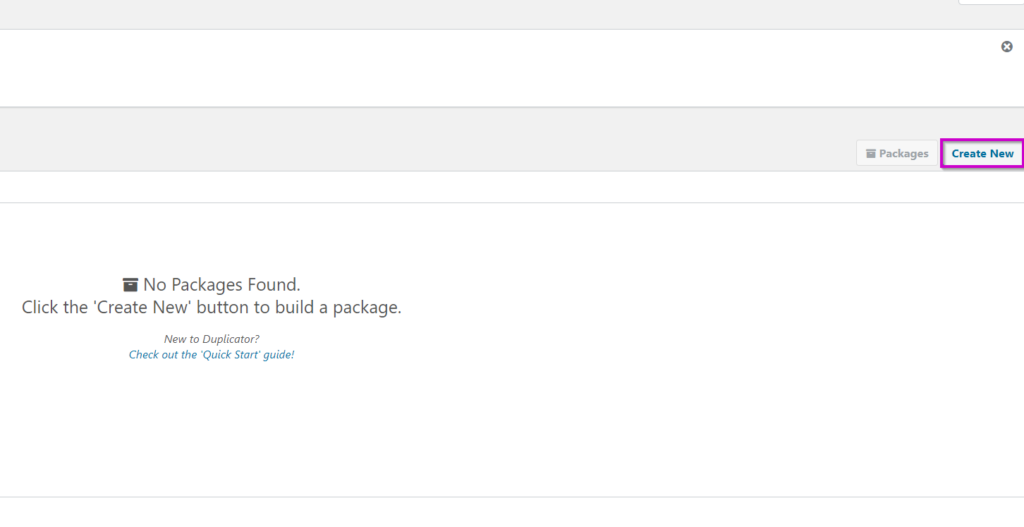
I det övre fältet (1) har du nu möjlighet att namnge paketet. Men Duplicator ger den automatiskt ett baserad på datum och namn på sidan, så vi fortsätter med det i vårt exempel.
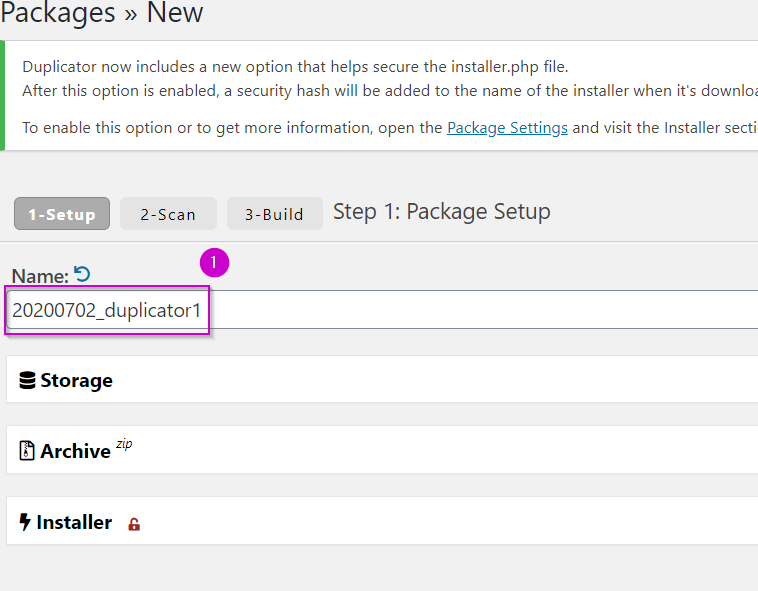
Vi klickar vidare längst ner till höger (2).
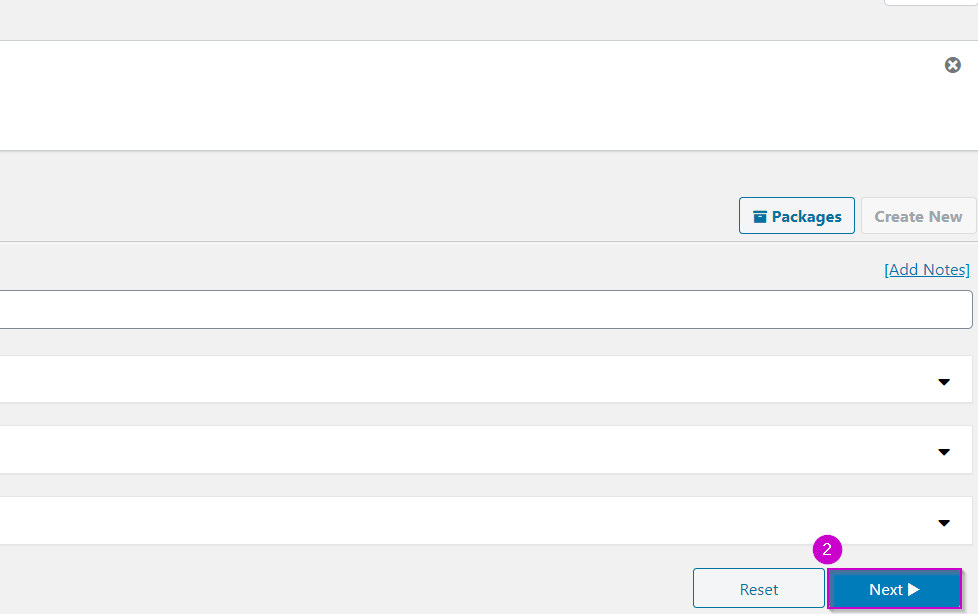
Duplicator kontrollerar nu igenom WordPress-installationen, och vanligtvis kommer det bara att vara gröna markeringar på varje punkt.
Skulle det inte vara grönt på var punk, kan du expandera de olika punkterna genom att klicka på pilen till vänster och få mer information kring problemet. Finns det inte några fel, klickar du bara dig vidare nere till höger.
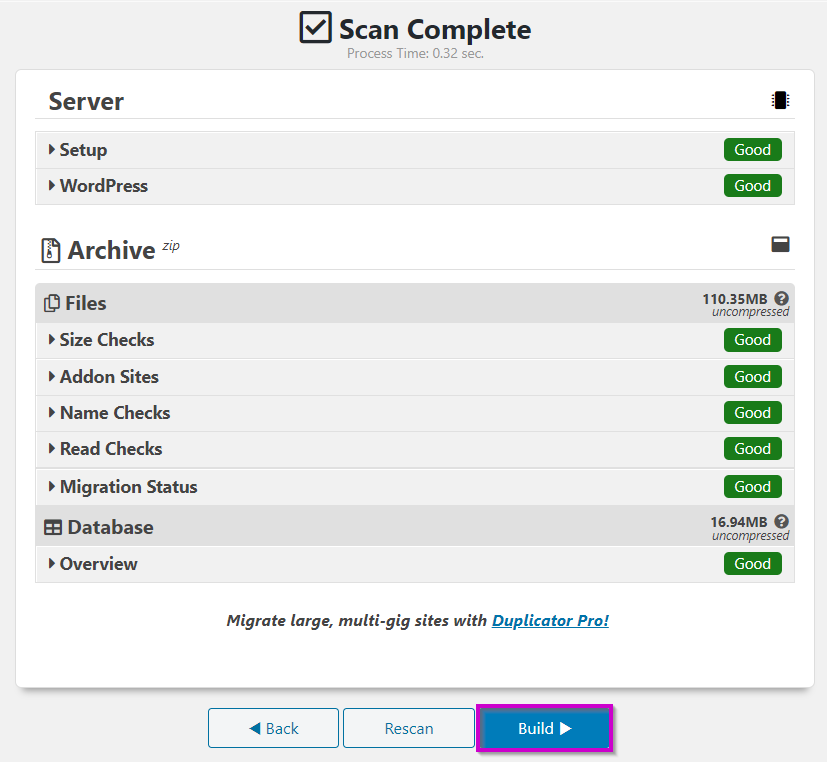
Duplicatorn kontrollerar sidans tillstånd innan den packas
Duplicatorn ”snurrar” medan den bygger ditt paket, och när sidan ser ut som här nedan är det klart.
Du har nu möjligheten att ladda ner installationsfilen och paketet separat, eller så kan du helt enkelt klicka på ”One-Click Download” för att ladda ner båda samtidigt. Observera att din webbläsare (som Google Chrome) kan begära tillåtelse att ladda ner båda filerna samtidigt.
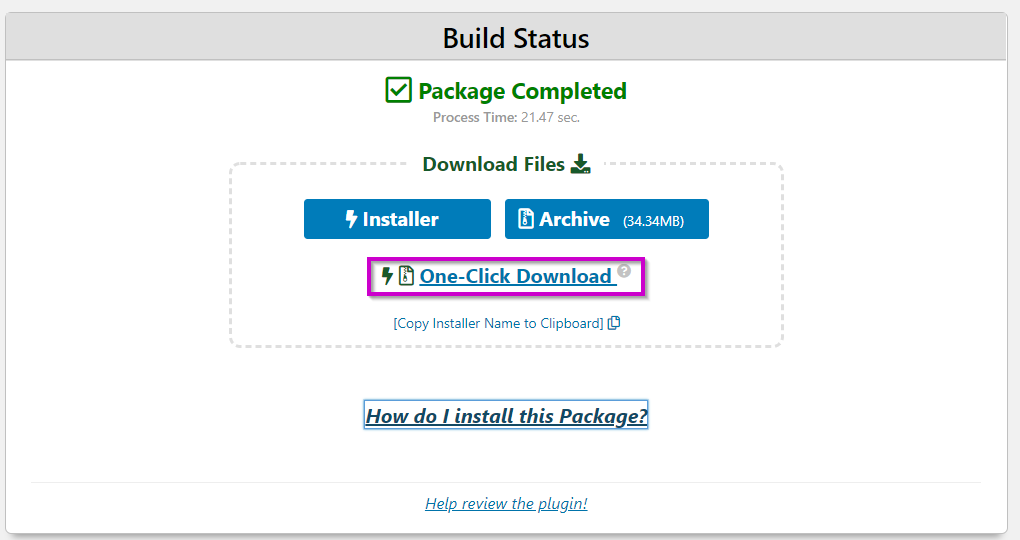
Paketet, en .zip-fil med din WordPress-sida och installationsfilen (installer.php) laddas sedan ner till din dator.
Ladda upp Duplicator-paketet på din nya webbplats
Nu har du en kompakt version av din WordPress-sida i ett arkiv på din dator – hittills allt bra! Nu är vi redo att ladda upp filerna och ge din hemsida ett nytt hem.
Öppna din Simply.com-kontrollpanel, välj webbhotell för installationen och gå till “File Manager” via menyn till vänster.
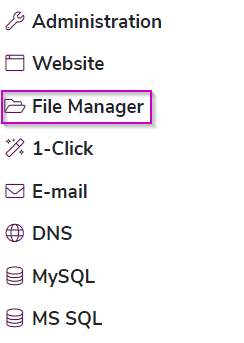
Simply.com kontrollpanel.
Navigera till mappen där din WordPress-sida ska ligga och klicka på ”Upload File” uppe till höger. När det gäller ”huvuddomän” för ditt webbhotell kommer katalogen heta public_html.

Ladda upp filer direkt I kontrollpanelen.
Här väljer du att ladda upp .zip-arkivet och installer.php till mappen. Notera att du ska INTE bocka i rutan “Försök att packa upp .zip-arkivet” då Duplicator ska använda .zip-arkivet som den är.
Uppsättning av sida
När filerna är uppladdade är vi klara med att läsa in sidan på nytt. Öppna installationsfilen I din webbläsare genom att gå till din (nya) sidas adress följt av /installer.php, t.ex minhemsida/installer.php
Du kommer att komma till vad den bilden här under visar. Om inte Setup och Validation är gröna, så betyder detta oftast att .zip-arkitvet har packats upp eller inte ligger i samma fil som installationsfilen. Om så är fallet så behöver du göra om denna delen av guiden.
Eller om det är grönt så kan du markera att du har läs och godkänt villkoren för pluginet, och trycka på nästa.
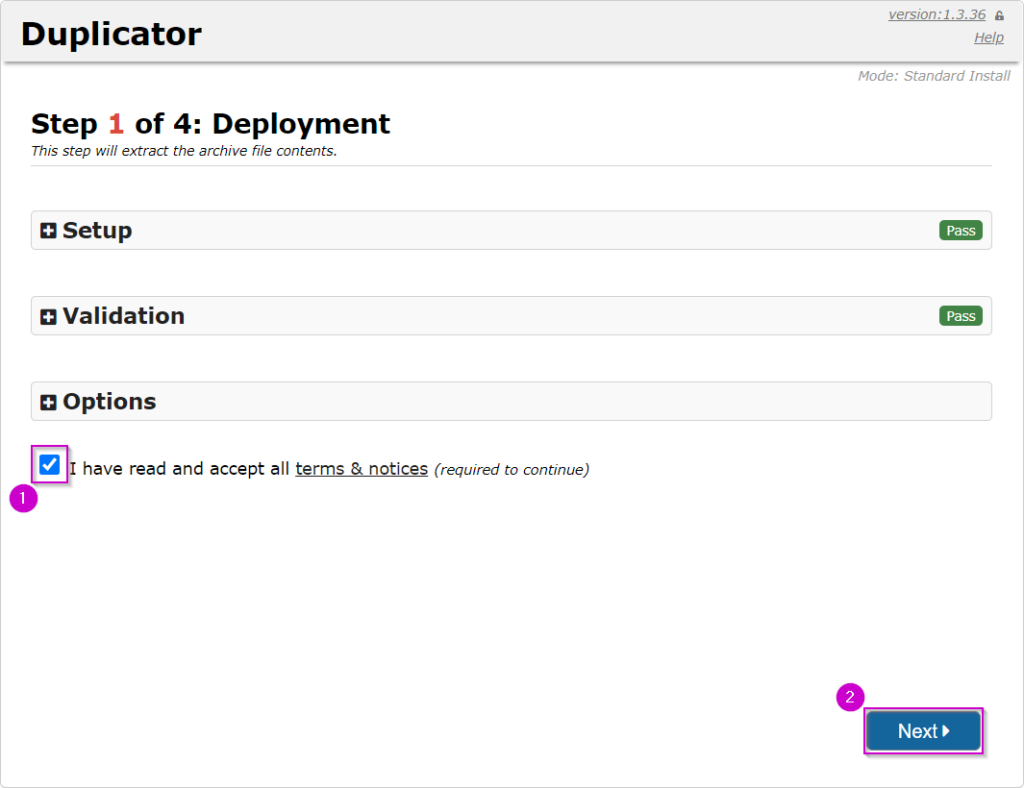
Nu ska sidan sättas upp mot den nya databasen. Fyll i nedstående med (1) värdnamn på MySQL-databasen, (2) databasnamnet, (3) användarnamn och (4) lösenord till databasen.
Om du är osäker på denna information, kan du hitta den inne på din kontrollpanel under menyn Administration -> Loginuppgifter, filken MySQL
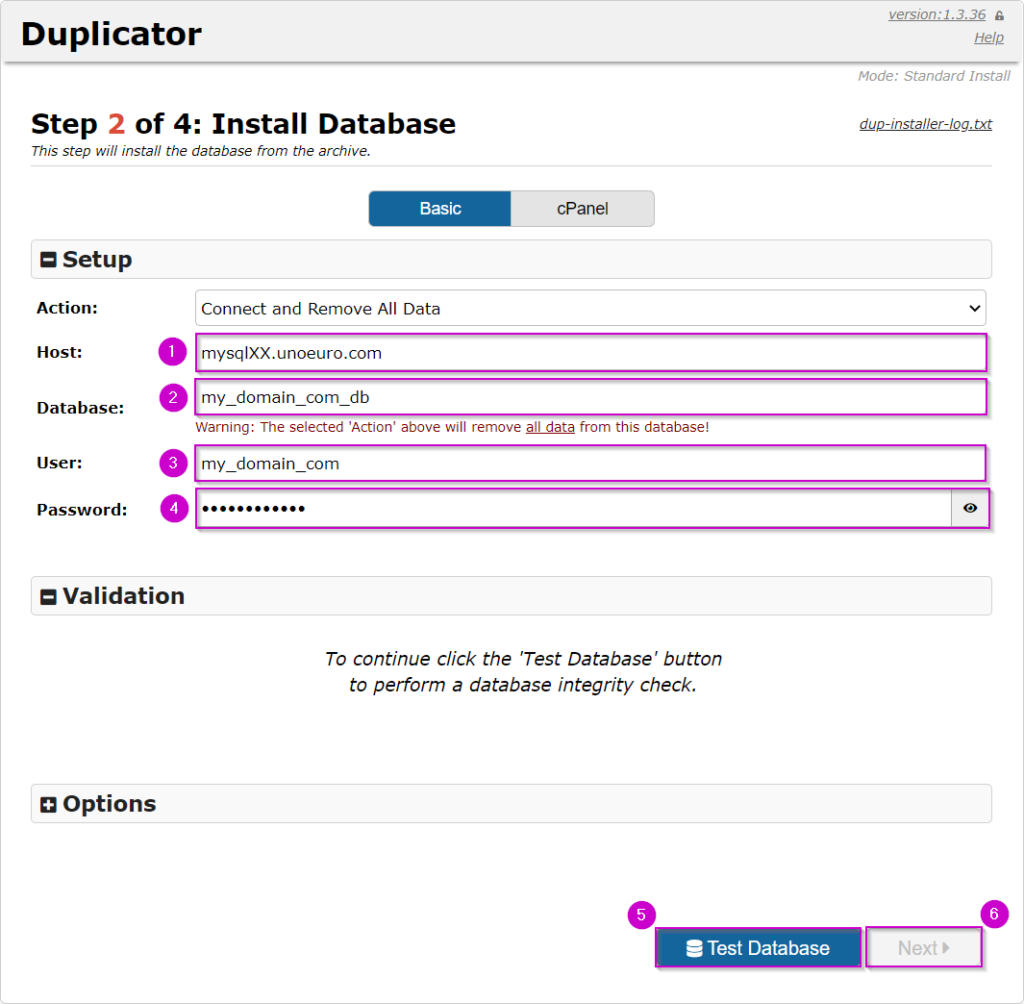
Testa den nya förbindelsen (nr 5 här ovanför) – om den felar så behöver du dubbelkolla dina loginuppgifter och databasuppgifter.
När allt är OK klickar vi vidare längst nere till höger (nr 6 här ovanför).
Du får nu möjligheten att döpa om WordPress sidan, specificera en URL och stigen till sidan på servern. Rätta eventuellt titeln ifall sidan ska heta något annat – resten bör vara korrekt information om filerna har laddats upp på rätt ställe.
När du är klar, klicka vidare nederst till höger.
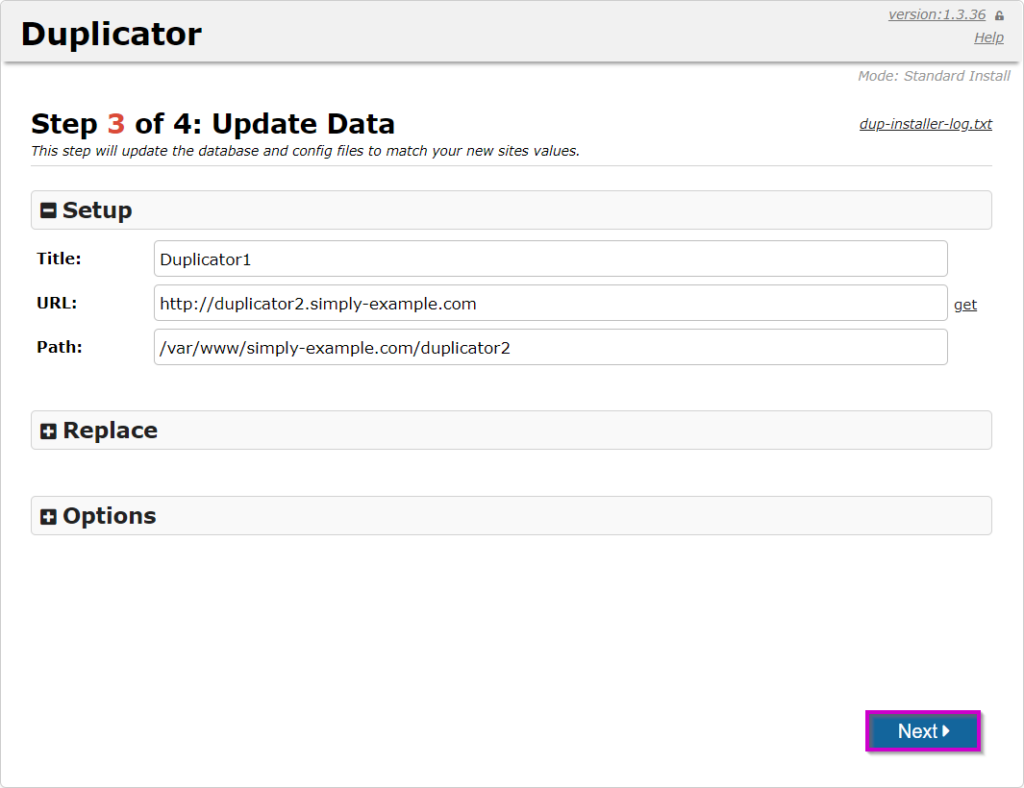
Nästan färdig
Duplicator snurrar nu en sista gång innan du är klar. När sidan ser den ut som här nedanför så är sidan flyttad. Inspektera eventuellt sidan på det nya webbhotellet genom att högerklicka på “front-end” nederst och öppna sidan i ett nytt fönster eller flik.
Eller så kan du logga in genom att klicka på den blå “Admin-login”- knappen överst.
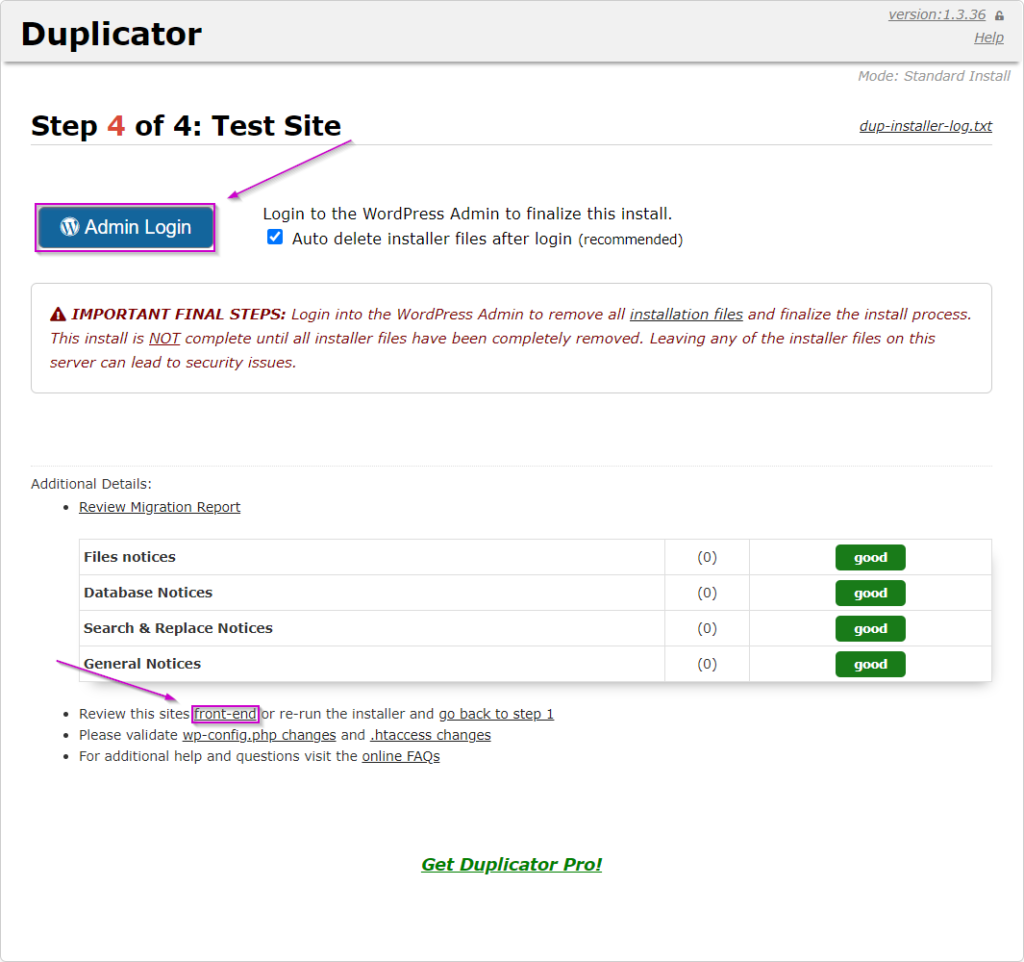
Av säkerhetsskäl bör installationsfilen raderas efter att sidan har flyttats korrekt. Om du bara loggar in ovan och bocken inte är borta så bör detta ske per automatik.
Skulle detta av någon anledning inte ske, så kommer du att bli mött av detta meddelande när du loggar in på din WordPress administrationssida:

Klicka bara då på länken i meddelandet för att komma till Duplicator menyn. Här väljer du översta valet som tar bort filerna.

Grattis! Din WordPress-sida är nu på plats i sitt nya hem.


