Hos Simply.com vil vi gerne gøre det nemt for dig at gøre tingene på din egen måde.
Det betyder, at du kan vælge mellem både POP3 og IMAP til dine e-mails hos os.
Vi har i et andet blogindlæg beskrevet forskellen på POP3 og IMAP, og hvorfor IMAP formentlig er det bedste valg for de fleste.
Står du allerede med en POP-konto i dit mailprogram, men ønsker at bruge IMAP i stedet, så giver vi her et eksempel på, hvordan det kan gøres i Microsoft Outlook til Office365.
Har du en anden udgave af Outlook, eller et helt andet mailprogram, kan du også finde mange gode vejledninger til det her: https://www.pop2imap.com/how.php
Fremgangsmåden for de fleste mailprogrammer vil dog være meget lig denne, selvom navnene på menuer kan variere.
Ændre fra POP til IMAP
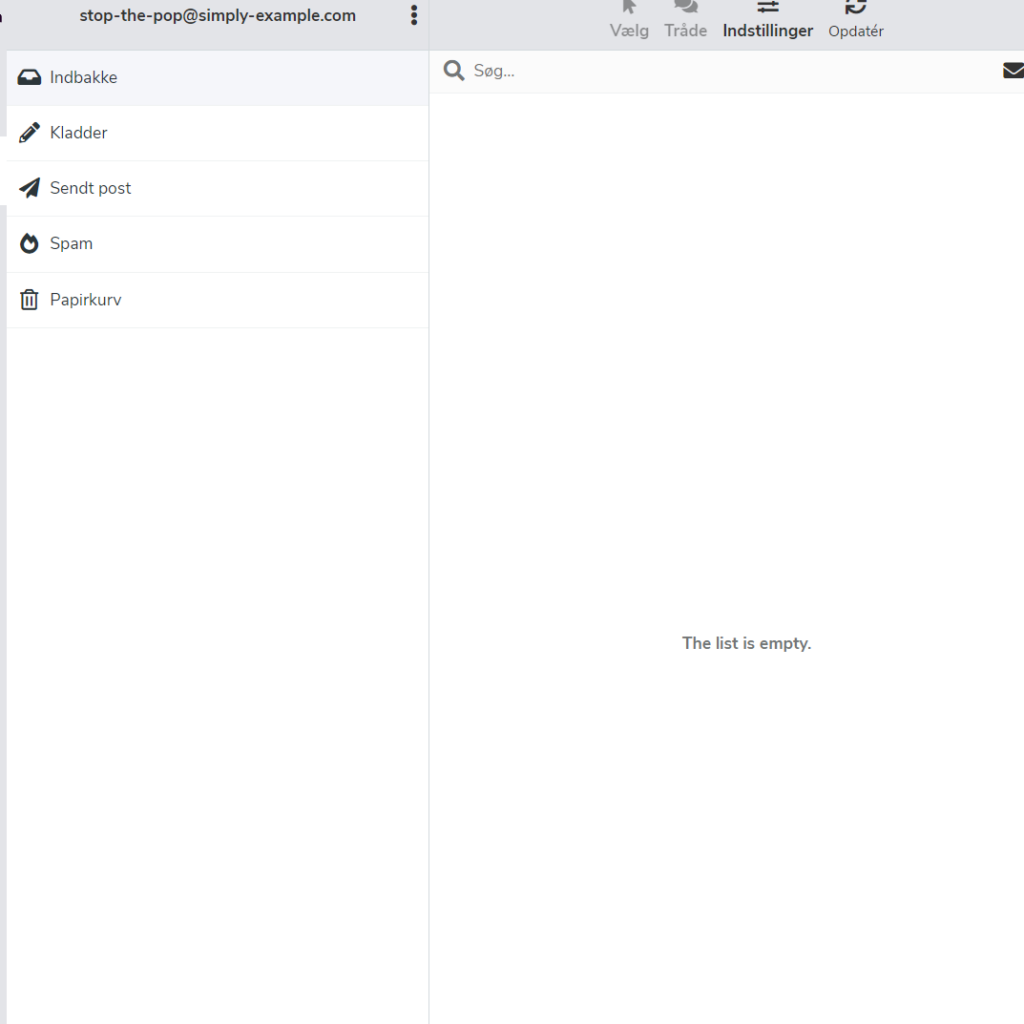
Ingen e-mails her… 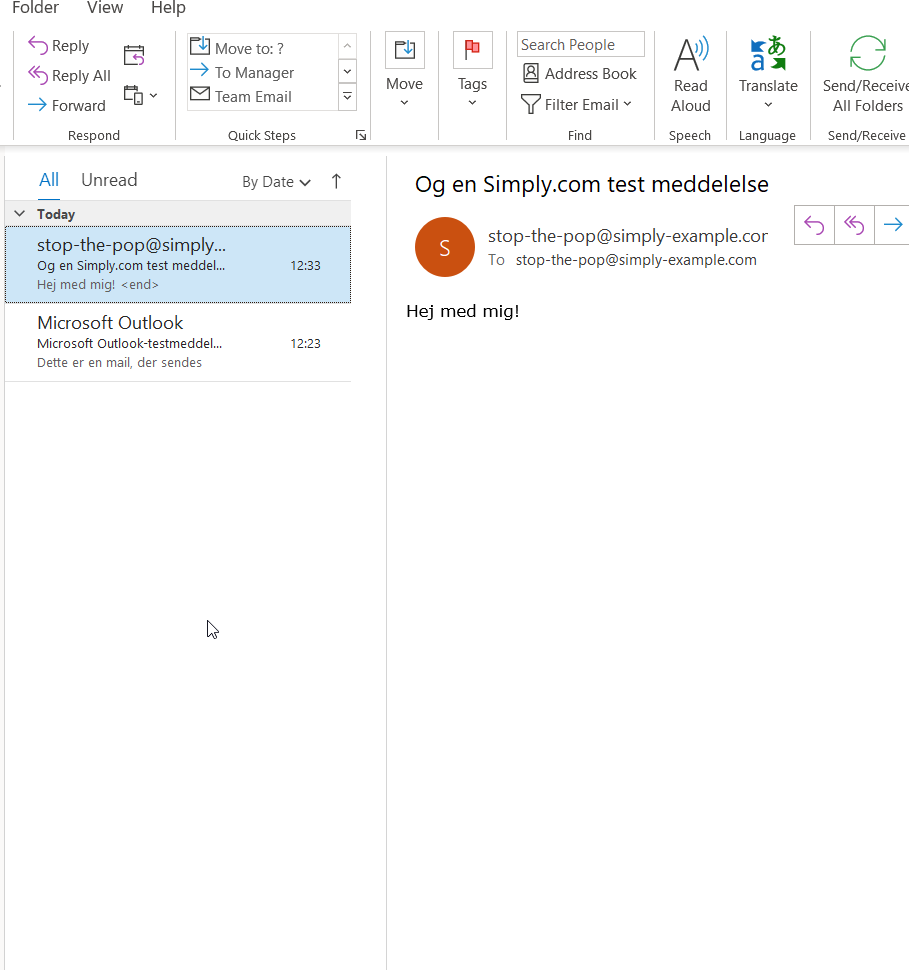
… Der var de!
Vi har her en POP-konto i Outlook, som har hentet e-mails ned fra serveren uden at gemme kopi. Webmailen er derfor tom, men det er Outlook ikke.
Der er forskellige måder at foretage ændringen på, men her vælger vi først at lave en Outlook-datafil, som vi efterfølgende kan importere fra IMAP-kontoen. På den måde sørger vi også for at tage backup af mailboksen.
I gang med at lave backup
I Outlook går du til Filer oppe til venstre, og vælger “Åbn og Eksporter”.

Herfra vælges “Import/Eksport”, og så får du et nyt vindue med valgmuligheder. Vælg “Eksporter til fil” og klik “Næste”:
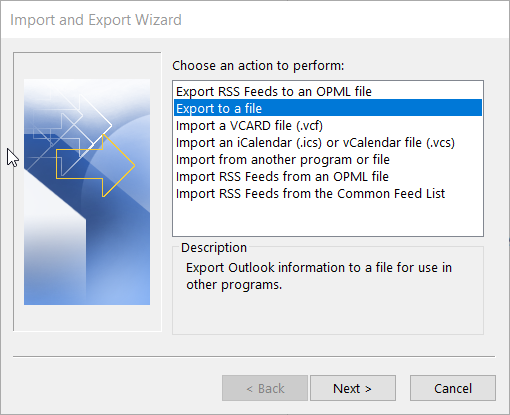
Vælg “Outlook Data Fil”:
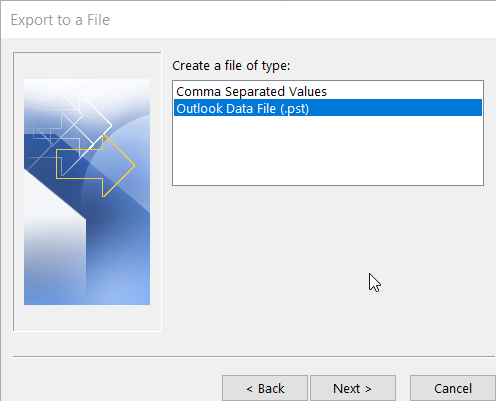
Vi får så mulighed for at markere den mappe, der skal eksporteres og laves backup af.
Gentag eventuelt processen, hvis der er flere mapper, der skal gemmes, såsom “Sendt post”-mappen.
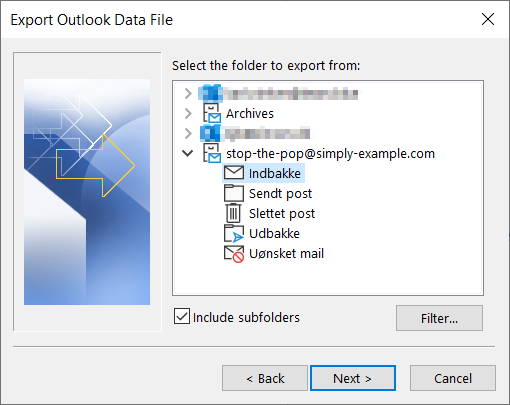
Til sidst vælges navnet på backup-filen og stien dertil.
Som udgangspunkt vil Outlook foreslå at lægge den i mappen “Outlook Filer” i din “Dokumenter”-mappe, og kalde den “backup.pst”.
Du kan i princippet lægge den hvor som helst, og give den et andet navn – fx “bevar.pst”.
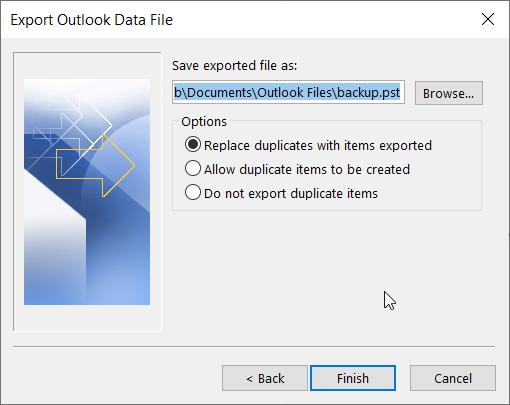
En kort tænkepause
Vi har nu lavet en backup af mailboksen i POP3-kontoen i Outlook.
Herfra kan man gå lidt forskellige veje.
Det afhænger af, om IMAP-kontoen skal sættes op på samme computer, eller om ens mailprogram tillader at opsætte flere mailkonti med samme mailadresse – det gør Outlook nemlig ikke.
Det kan være nervepirrende at slette kontoen, når nu webmailen også er tom. Dobbelttjek, for god ordens skyld, at der er lavet backup af alle relevante mapper.
Er det i dit mailprogram muligt at oprette en IMAP-konto med samme mailadresse ved siden af, kan du blot ændre adgangskoden til mailadressen inde fra kontrolpanelet under E-mail.
Det sætter POP-kontoen de facto ud af spillet. Dermed kan du oprette en IMAP-konto med den samme mailadresse.
OBS: Hvis Outlook efterfølgende klager over forkert adgangskode, så vær opmærksom på, om det er til POP-kontoen. Du skal i så fald blot ignorere denne besked, og ikke indtaste adgangskoden.
I gang med IMAP
Vi fortsætter nu ved at opsætte IMAP i Outlook – uanset om POP-kontoen er slettet, eller adgangskoden blot er ændret.
Her vælger vi under “Avanceret” at opsætte den manuelt.
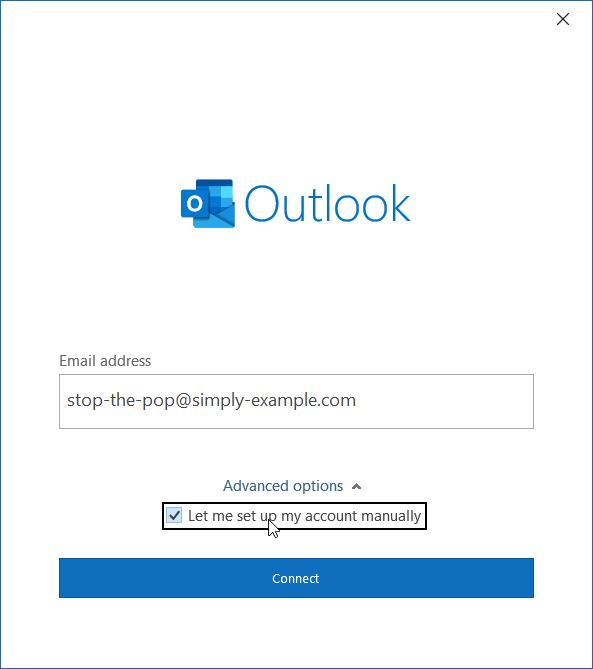
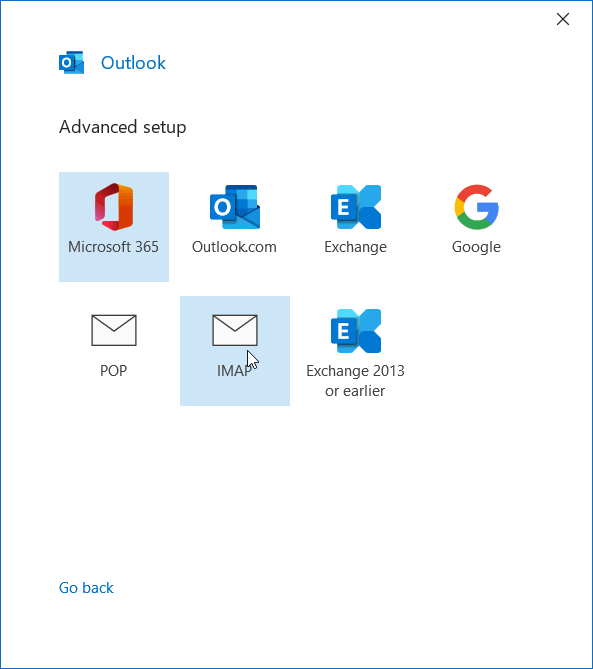
Opsætningen af mailkontoen kan se forskellig ud, afhængig af, hvilket program du bruger.
Se gerne blandt vores mange opsætningsvejledninger, hvis du leder efter opsætningen i et bestemt program.
Her er et eksempel på en opsætning:
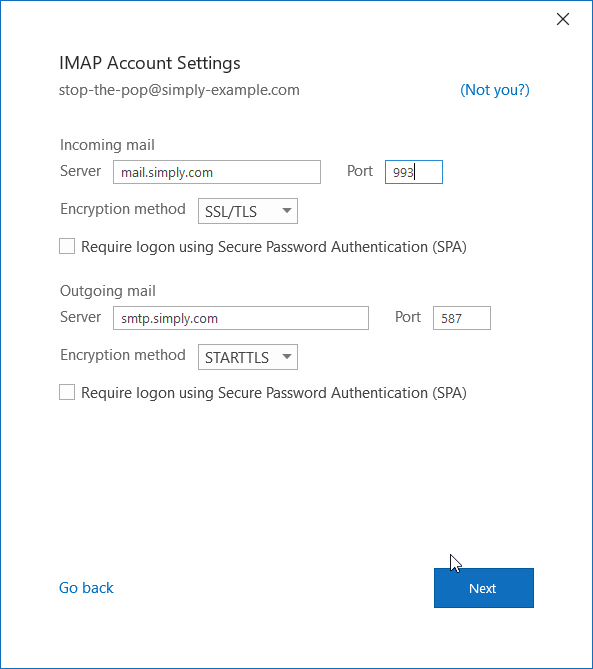
Importer de gamle e-mails
Når IMAP-kontoen er sat op, skal vi tilbage under “Filer” > “Åbn og Eksporter”:
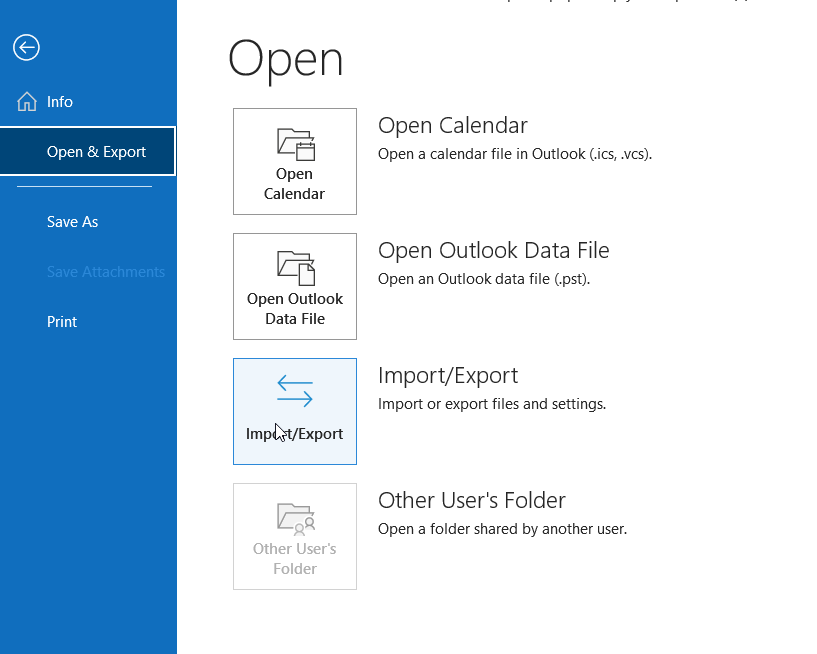
Her vælger vi denne gang at importere fra en fil, og igen skal det være en Outlook Data fil:
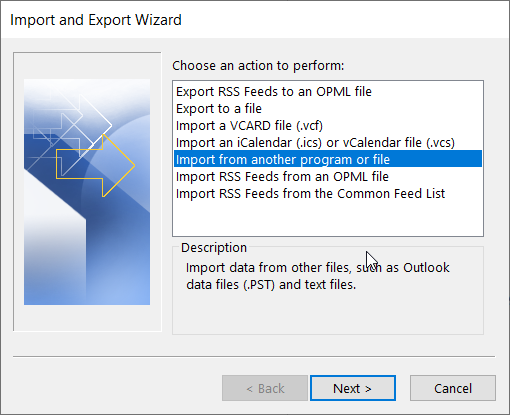

Nu vælger vi den backup-fil, vi gerne vil indlæse på den nye IMAP-konto:

Her er der lidt forskellige muligheder.
I tilfældet med “Indbakke” vil det nemmeste være at importere e-mails til samme mappe. Altså, mappen med samme navn på den valgte mailkonto – den nye IMAP-konto.
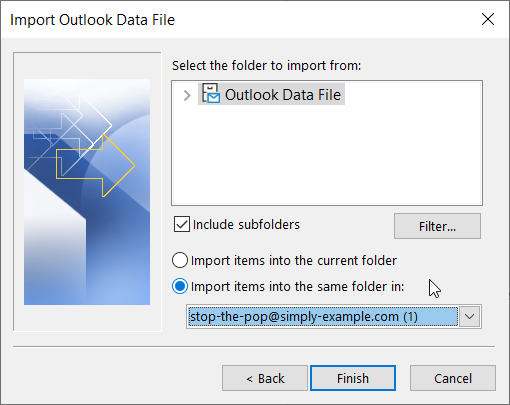
Nu kan vi se, at de gamle e-mails er tilbage i indbakken – både i Outlook og nu også i webmailen:
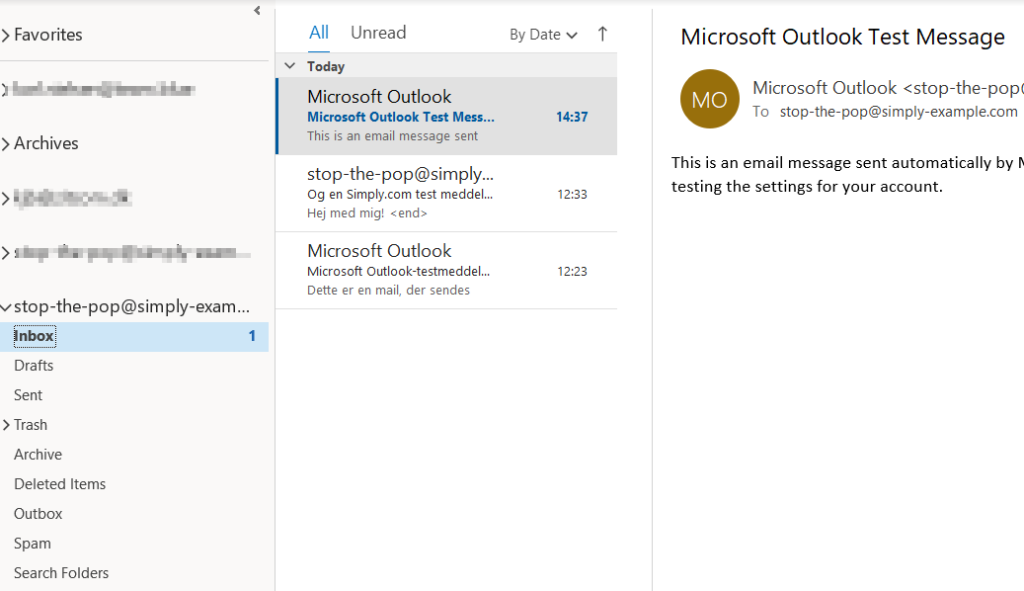

Hvis du har eksporteret flere Outlook datafiler, gentager du blot sidste del af processen, vi lige har gennemgået, og importerer resten.


